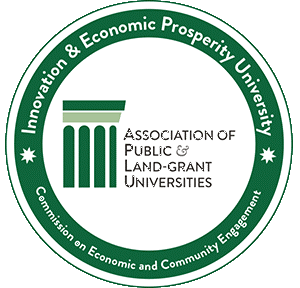Zoom is inherently a synchronous tool, where all participants come together, at the same time, just like in a conventional classroom. Instructors can present course material, and students can respond to questions and engage in discussion.
Zoom is a cloud-based platform for video- and audioconferencing, collaboration, and online meetings and webinars. Generally, Zoom is easy to use, easy to install and get started, and runs on Windows, Macintosh, Android, and iPhone devices, making it very popular.
Features
The Zoom meeting option allows all participants to take turns speaking and/or sharing their screen, with the group limited to invited participants.
A Zoom webinar is more like a broadcast from a small group of panelists (up to 100) to a large number of attendees. The panelists have all the features of Zoom, and attendees may interact through chat, polling, and Q-and-A features.
Main features
- Video/audioconferencing
- Video/audio individual and host-initiated muting
- Screen sharing
- Chat
- Recording
- Ability to create breakout rooms
- Polling (multiple choice)
- Whiteboard with drawing tools
- Host/co-hosts
Campus Zoom Rooms are available. These are well-equipped physical meeting spaces with high-definition video and audio, and digital whiteboards. Hosting a meeting in a Zoom Room requires an additional license purchase through the MSU Tech Store.
Security and Safety Recommendations
Generally, Zoom’s ease of use is achieved at the cost of security. The software is subject to many underlying security issues, although the company has recently addressed some issues.
The phenomenon of “Zoom bombing” has recently emerged. This is when an unauthorized person or group crashes a meeting, takes over screen sharing, and engages in harassment and other inappropriate behavior. Sometimes this is a result of the bad actors searching for any open meeting, and sometimes it is an “inside job.” A bored, unprepared, or dissatisfied student can share a link to a Zoom meeting (and the password, if any) with friends or strangers online and invite the disruption.
The possibilities for bad behavior can be reduced considerably by using appropriate features and settings.
- Do not put platform information (links and passwords) on any website. Only share information about platform directly with registered participants.
- Enable the “waiting room” feature for smaller classroom-sized events. Then each participant connecting to the meeting will require the host to admit him/her, after recognizing or verifying identity. Once a meeting is underway with all the expected participants, lock the meeting to prevent anyone else from joining. “Guest participants only” will allow MSU staff to bypass.
- Use a password for the meeting: Use a password on all sessions. However, a password doesn’t help with the “inside job” scenario.
- Restrict screen-sharing: A meeting can be configured to only permit screen sharing by the host. The host may still permit (and revoke) screen sharing by other participants. This reduces the “disruption surface” available to bad actors.
- Disable video and audio recording: Do not record the meeting or grant recording permission to participants.
- Let Zoom create a random meeting ID instead of using your personal meeting ID.
- Mute participants by default and un-mute as needed for discussion.
- Schedule all Zoom sessions in advance and provide links and passwords to the director of Youth Programs.
- Do not allow participants to rename themselves.
- Chat features may be enabled but must be monitored.
- Do not enable the “Show a ‘Join from your browser’ link” setting (it is off by default).
- Disable the “Join before host” feature to prevent anyone starting the meeting before you.
Here are some additional recommendations:
- Dress appropriately: Instructors and other adults appearing in videos must be dressed in appropriate attire.
- Have an unidentifiable neutral background: The setting must use a neutral background and not reveal private spaces inside a home.
Recording
Zoom provides the ability for the host to record the video and audio of a meeting. Participants must either consent to being recorded or leave the meeting. A host may also grant recording privilege to another participant. When a host or participant is recording a meeting, an indication will show next to that person in the Participants pane.
Of course, participants as well as hosts may record their screens and audio through tools outside Zoom’s control, without the knowledge or consent of others.
Licensing
MSU faculty, staff, and students are automatically licensed at the “pro” level, which permits hosting meetings of up to 300 participants, and webinars of up to 500. Using a campus Zoom Room or hosting a larger webinar (up to 10,000 viewers) requires an additional license purchase through the MSU Tech Store.
Accessibility
Accommodations for persons with disabilities can be handled as they would be in a face-to-face setting. For example, a sign language interpreter can join the meeting, and participants can “pin” that video to see the translation.
Zoom has a closed captioning feature where one of the participants can transcribe the speakers, and the other participants can choose to view them. It is also possible to hire a 3rd party captioning service to provide live captioning for your sessions.
A recommendation is to ask program participants if they require special accommodations (such as closed captioning, etc.) prior to the sessions and make accommodations, as necessary.
Non-MSU Hosts
Community ID holders cannot host a Zoom meeting through MSU, although they can participate like anyone else. In the case of a session run by a contracted non-MSU teacher, a sponsoring MSU person could act as the official meeting host, and then grant necessary screen sharing and other privileges to the instructor for the remainder of the session. An MSU account can only host one meeting at a time, so handling multiple sessions at the same time requires multiple MSU sponsors.
Resources for Zoom
- Getting started. There is a helpful link to a Commonly Asked Questions page.
- Best Practices for Securing Your Zoom Classroom